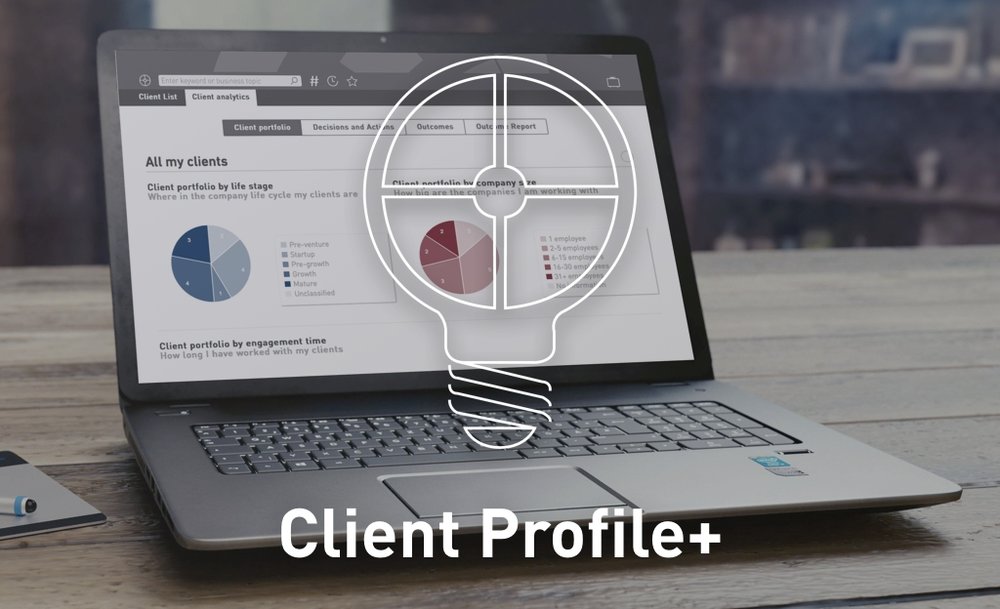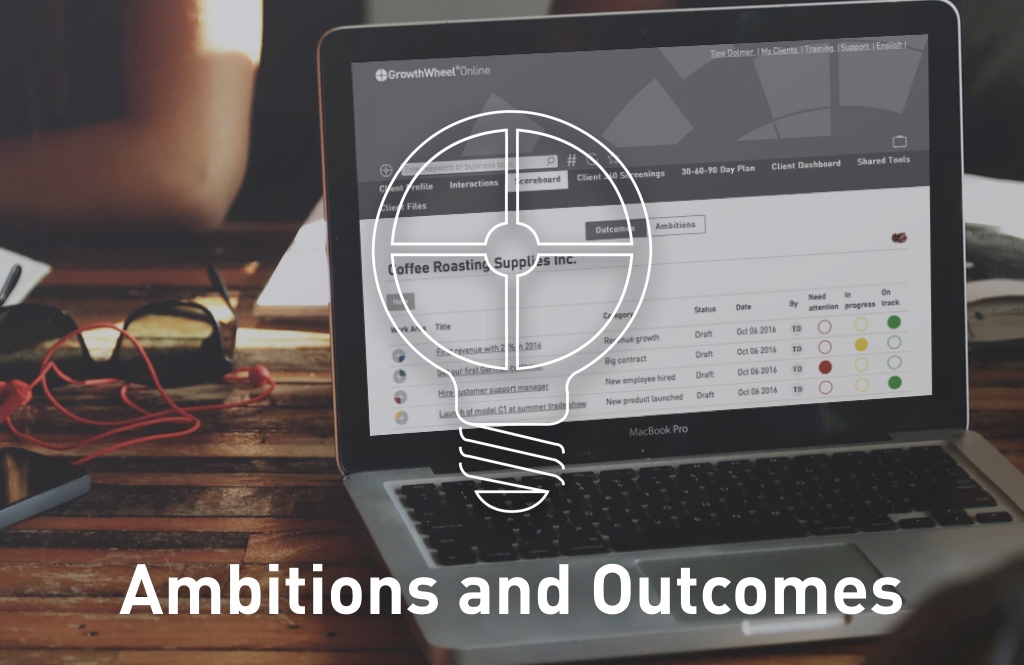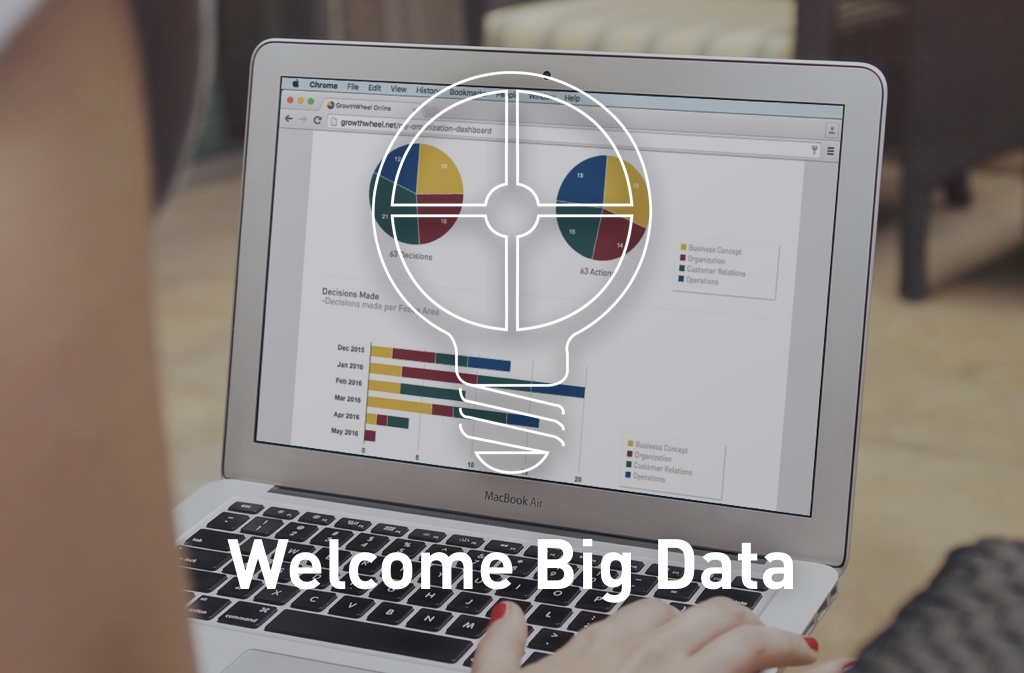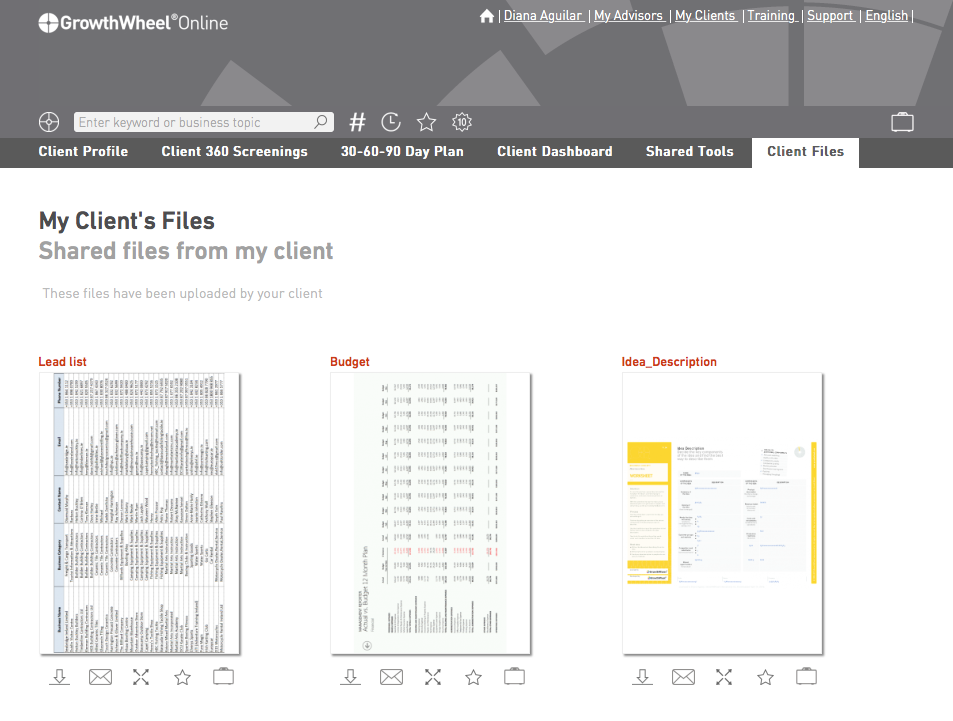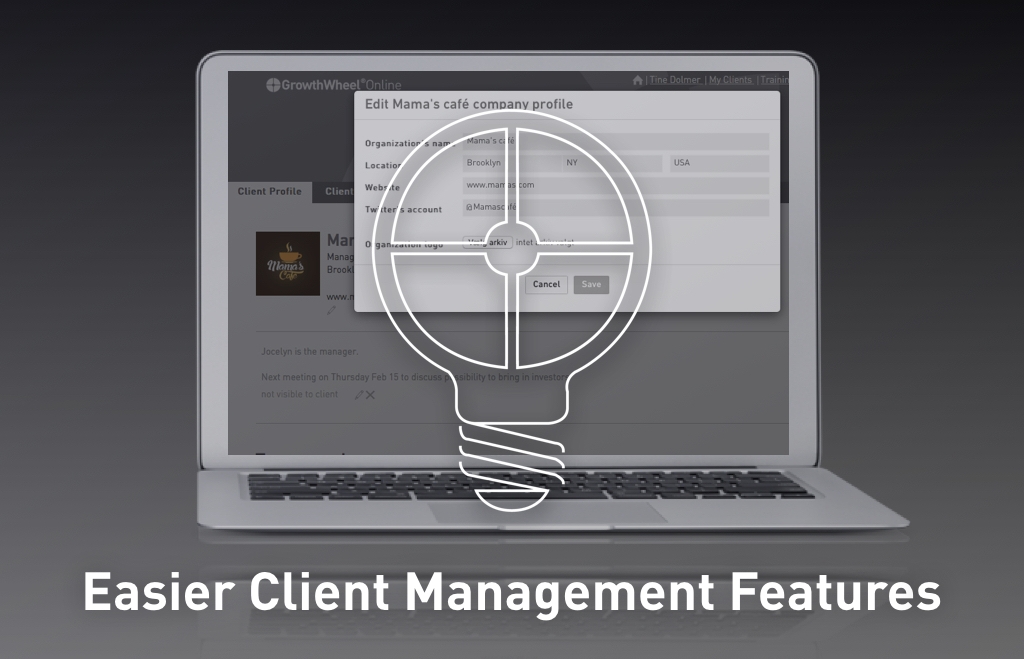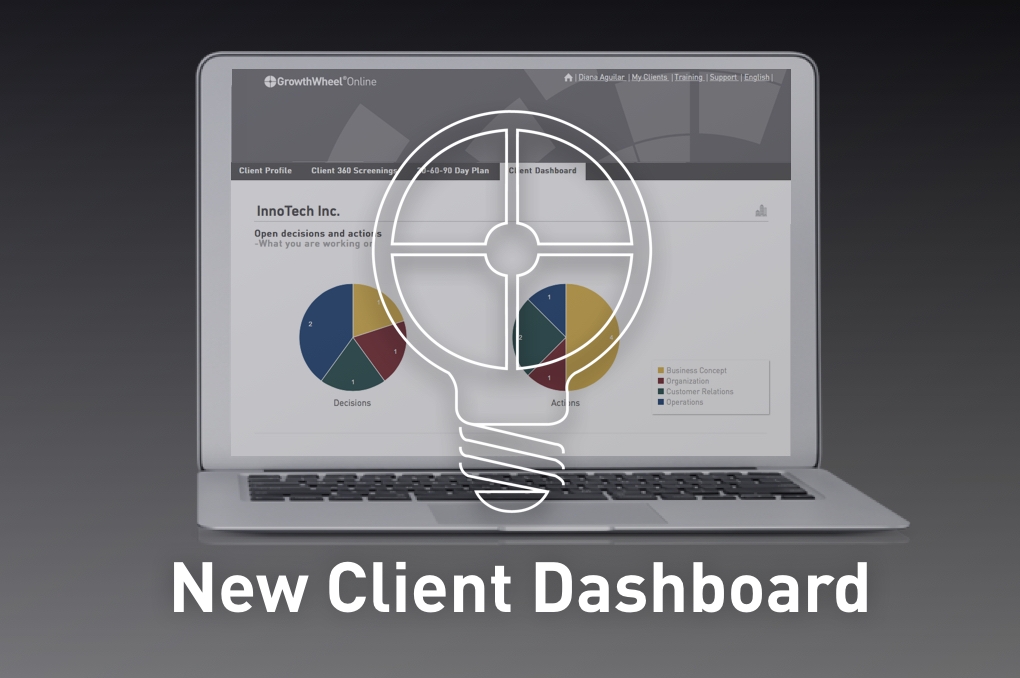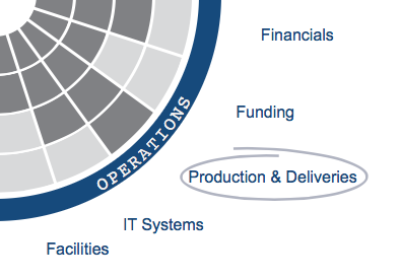First Item for the Lending Package:
—A good-looking business profile in PDF
Today, we are happy to launch the new Business Profile where advisors can quickly write and print a good-looking PDF report with a description of the client's business.
This is a new approach to making a document that advisors and client companies can add to a lender information package. It's different and faster than a conventional business plan because the Business Profile is focused on facts and on the current situation.
This is how it works:
- Build the Business Profile with new records to describe each product or service, key markets, customer segments, team members, and more.
- Add information about the business in predefined fields
- Add images to make the report more visual
- Print the full Business Profile with a click.
Below you can download a sample business profile to get an idea about what it could look like:
Of course the Business Profile is not all the lender wants to see. But when combined with a well-prepared and detailed budget in a spreadsheet it might be a sufficient alternative to the conventional business plan, which few clients like to write and few lenders like to read.
Business Profile
—Add all information about the company
#1 Add Business Description
Here you can tell about the company's history, mission, vision for the future, needs and problems, scalability, and values. Top it up with a nice image.
#2 Add Product/Service
Describe each of the products or services of the company: Who are the typical buyer, how does it create value for the buyer, and what is the price range and revenue.
#3 Add Key Market/Customer Segment
What are the company's key markets and customer segments? List top 5 clients and market share.
#4 Print the Business Profile
Print the Business Profile as PDF and back it up with the company's financials. Top it up with a 30-60-90 Action Plan. Then you got everything a lender could wish for.
What is Next?
—A sneak peek of what we are working on...
We are committed to making continuous and never-ending improvements of the software in collaboration with our users. Every month we release new features. Here you can see what is on top of the list:
- A simplified menu design where you can easily manage tools and clients
- Improved business profile with competitor info and board members
- Create standard email templates to use when writing clients